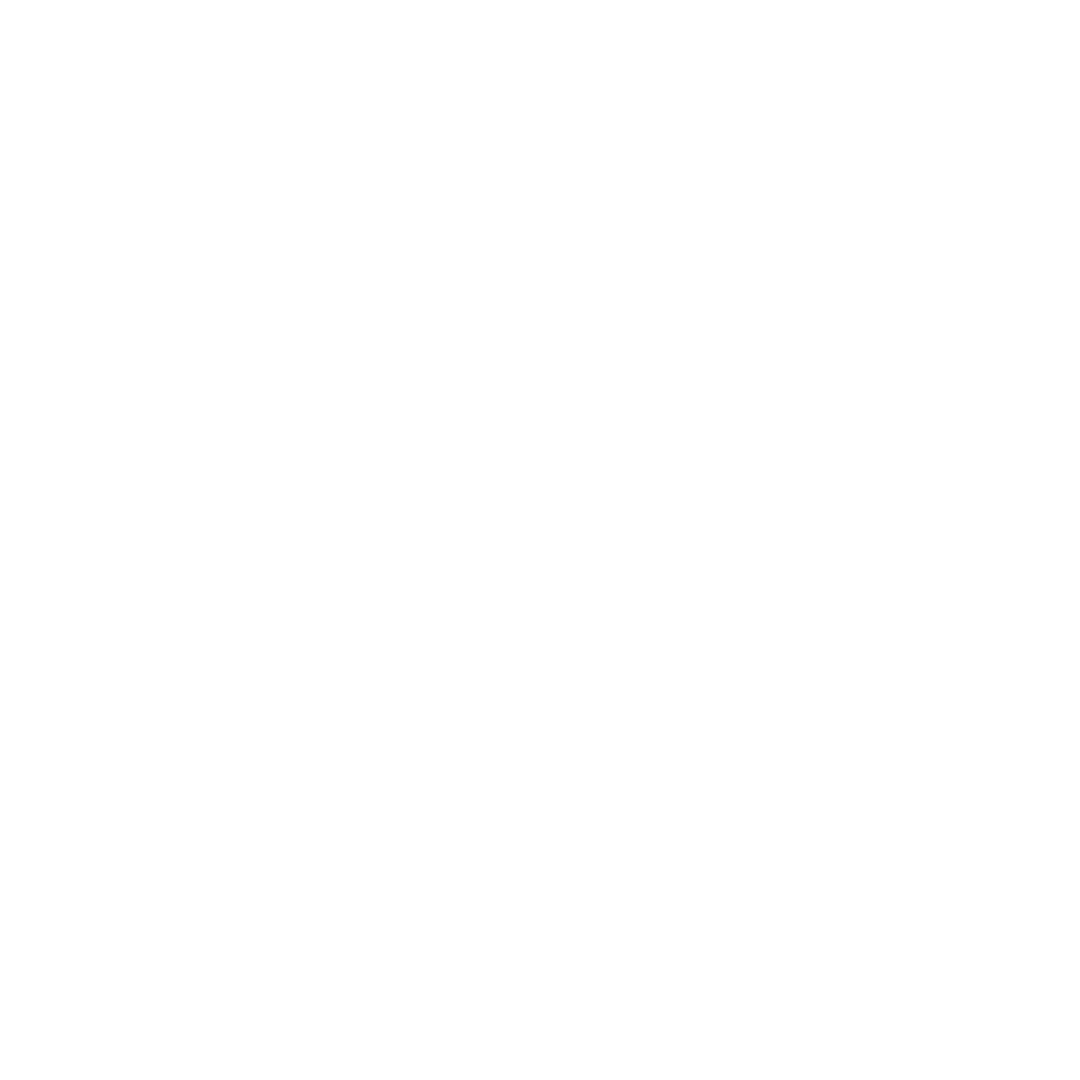Supporto
Mandare un messaggio
Contattaci: support@minifire.com
FAQ
1. La luminosità e la temperatura del colore del monitor sembrano non aggiustabili
È potenzialmente dovuto all'essere impostato in modalità fissa. Per affrontare questo problema, è possibile tentare uno dei seguenti due metodi di regolazione:
- Ripristina il monitor nelle sue impostazioni di fabbrica tramite il menu OSD (display sullo schermo) e quindi riadatta le impostazioni dell'immagine in base alle tue preferenze.
- Passa la modalità immagine in Energy Star e quindi personalizza le impostazioni in base alle tue esigenze.
Utilizzando questi metodi, è possibile risolvere potenzialmente il problema di non essere in grado di regolare la luminosità o la temperatura del colore sul monitor.
2. Il monitor visualizza "nessun segnale" dopo aver collegato la potenza
Controllare l'indicatore di alimentazione situato sul lato inferiore a sinistra dello schermo. Se mostra una luce rossa, procedi con i seguenti passaggi.
1. Assicurarsi che il cavo che collega il monitor al dispositivo sia collegato in modo sicuro. Lo scarso contatto con il cavo possa causare questo problema. Prova a sostituire il cavo con uno nuovo per vedere se il problema viene risolto.
2. Se il problema persiste, prova a collegare il monitor a un laptop o un computer host diverso per determinare se il problema sta con il dispositivo originale.
3. Se, dopo aver collegato l'alimentazione, lo schermo inizialmente visualizza una luce blu, seguita da uno schermo luminoso senza alcun display, quindi mostra un prompt "nessun segnale" prima di trasformare la luce di alimentazione da blu a rosso, indica una connessione anomalia.
In tali casi, si consiglia di controllare il cavo per la tenuta o sostituirlo con uno nuovo.
3. Verificare se il monitor funziona correttamente
Per verificare se il monitor funziona correttamente all'avvio del computer ma il display rimane bianco o nero, seguire questi passaggi:
1. Assicurarsi che il monitor sia acceso controllando l'indicatore di alimentazione.
2. Se il monitor non viene acceso, scollegare e riconnettere il cavo di alimentazione del monitor.
3. Prova a utilizzare uno sbocco elettrico di lavoro noto per escludere eventuali problemi con la fonte di alimentazione.
Se lo schermo rimane nero, potrebbe essere dovuto a vari motivi, inclusi i danni all'interfaccia di connessione, monitorare malfunzionamenti, problemi con la scheda grafica del dispositivo collegato o alimentazione insufficiente per il dispositivo di collegamento. Se non sei in grado di determinare la causa, ti consigliamo di contattare il supporto post-vendita di Minifire per l'assistenza.
4. Il display può essere caricato o alimentato tramite cavo di tipo C
Si consiglia di utilizzare l'adattatore CA fornito come alimentazione per il display. Mentre l'interfaccia di tipo C può essere utilizzata per scopi di connessione, la tensione che fornisce è insufficiente per fungere da alimentazione.
L'output di consegna di alimentazione (PD) dell'interfaccia di tipo C è limitata a 15 W, che è adatta per alimentare i telefoni cellulari e alcuni dispositivi. Tuttavia, a causa delle diverse esigenze di potenza, in particolare con le crescenti richieste di energia dei telefoni cellulari, l'utilizzo dell'alimentazione di tipo C può potenzialmente danneggiare il dispositivo collegato. Pertanto, scoraggiamo fortemente questa pratica.
Per garantire il funzionamento sicuro e stabile dell'apparecchiatura, suggeriamo di utilizzare l'adattatore CA per il display. È essenziale aderire ai requisiti standard e utilizzare l'adattatore di alimentazione corretto specificato per l'apparecchiatura.
5. Posso collegare due monitor a un singolo dispositivo contemporaneamente?
È possibile collegare due monitor a un singolo dispositivo contemporaneamente. Ciò richiede in genere una scheda grafica che supporta più output di interfaccia. È possibile utilizzare diverse interfacce di connessione, come HDMI, DisplayPort o VGA, per collegare ogni monitor individualmente. Ciò consente di visualizzare lo stesso contenuto su entrambe le schermate in modalità desktop esteso o modalità duplicata.
6. Non c'è suono dal monitor
1. Verificare se il prodotto acquistato ha altoparlanti integrati.
2. Verificare che il volume sul monitor sia acceso e non silenzioso.
3. Assicurarsi che l'uscita audio del dispositivo sia impostata correttamente sull'output del monitor.
4. Conferma che il cavo che si sta utilizzando per collegare il dispositivo all'uscita audio supporta il monitor.
7. Accessori mancanti/danneggiati
Dopo aver ricevuto il pacchetto, ti chiediamo gentilmente di verificare prontamente eventuali accessori mancanti o danneggiati. In caso di problemi, si prega di contattare immediatamente il nostro servizio clienti per avviare una richiesta di sostituzione degli accessori. Per garantire un processo regolare, fornire le seguenti informazioni: i dettagli dell'ordine, un'immagine del prodotto, il numero di serie del monitor (a partire da XEC) e le informazioni di ricezione. Si prega di notare che a causa della consegna all'estero, potrebbero essere necessarie circa due settimane per riemettere le parti mancanti o danneggiate. Apprezziamo la tua comprensione e pazienza in questa materia.
8. Il problema dei pixel mancanti o dei punti neri sullo schermo del monitor
Se si riscontra il problema dei pixel mancanti o dei punti neri sullo schermo del monitor, tieni presente che le schermate LCD hanno in genere un tasso di pixel efficace del 99,99% e superiore. Tuttavia, potrebbe esserci una piccola percentuale, circa lo 0,01%, che può mostrare difetti minori come pixel o pixel mancanti che sono sempre attivi.
Gli schermi LCD possono talvolta conservare un'immagine residua dal display precedente, con conseguente persistenza dell'immagine. Per risolvere questo problema, puoi provare i seguenti passaggi:
Sostituire l'immagine visualizzata o passare a un'immagine diversa per aiutare ad alleviare la persistenza nel tempo. Alternativa, è possibile disattivare l'interruttore di alimentazione del monitor per diverse ore. Questo periodo di riposo può aiutare a ripristinare gradualmente lo schermo.
9. Lo schermo del display è nebbia o specchio
Gli schermi di visualizzazione di Minifire presentano una superficie della nebbia, che offre vantaggi significativi sugli schermi specchi. Con una superficie della nebbia, non vi è alcuna riflessione in intense condizioni di illuminazione, garantendo una chiara visibilità del contenuto dello schermo anche in ambienti luminosi. Inoltre, la superficie della nebbia è progettata per essere antiriflesso, riducendo la fatica degli occhi per le persone che trascorrono lunghe ore a lavorare davanti al display. Inoltre, lo schermo della nebbia è noto per la sua durata, in quanto è più resistente ai graffi rispetto ad altri tipi di schermo.
10. Lo schermo del monitor è protetto da uno strato di film, che serve a soddisfare vari scopi, se puoi strappare
Dopo aver ricevuto il monitor, osserverai un film trasparente delicatamente posizionato sulla superficie dello schermo. Questo film svolge un ruolo cruciale nel salvaguardare lo schermo contro potenziali graffi durante la spedizione e l'uso regolare, fornendo al contempo un ulteriore livello di difesa contro le particelle di polvere. È a tua discrezione se rimuovere questo film in base alle tue esigenze e preferenze specifiche.
11. La frequenza di aggiornamento del monitor non può essere impostata su un valore superiore
1. Limitazione dell'hardware di visualizzazione: alcuni progetti di hardware di visualizzazione sono limitati e possono gestire solo una frequenza di aggiornamento massima di 60Hz. Di conseguenza, non sono in grado di supportare una frequenza di aggiornamento più elevata a causa delle loro intrinseche limitazioni hardware.
2. Limitazioni della scheda grafica: se la scheda grafica non ha la capacità di supportare una frequenza di aggiornamento più elevata, il monitor non sarà in grado di visualizzarlo. È possibile verificare se la scheda grafica supporta una frequenza di aggiornamento più elevata e effettuare le regolazioni necessarie all'interno delle impostazioni del driver della scheda grafica.
12. Impossibile impostare la risoluzione del monitor
1. Compatibilità o qualità del cavo: è possibile che il cavo che si sta utilizzando non sia supportato o difettoso, portando a problemi di risoluzione. Assicurati di utilizzare un cavo compatibile e di alta qualità per stabilire una connessione adeguata.
2. Conflitti software o incompatibilità: a volte i conflitti o l'incompatibilità tra il software possono impedire l'impostazione corretta della risoluzione del monitor. In tali casi, è consigliabile verificare prima se il modello di dispositivo della scheda grafica supporta la risoluzione desiderata. Inoltre, assicurarsi che il driver di visualizzazione sia aggiornato. Se questi fattori non sono la causa, è possibile procedere a controllare la connessione del cavo.
Mentre i problemi di incompatibilità del software sono meno probabili, se i primi due metodi sopra menzionati non risolvono il problema, è possibile provare a disinstallare i programmi pertinenti o addirittura a reinstallare il sistema operativo come ultima risorsa per correggere il problema.
13. Il display del monitor mostra il fenomeno della schermata splash
1. Il monitor visualizza un fenomeno della schermata di splash, che può essere dovuto alle alte impostazioni del display, inclusa la risoluzione.
2. Il driver della scheda grafica potrebbe essere incompatibile o avere una versione difettosa, portando al problema della schermata dell'uscita.
3. La schermata dell'uscita potrebbe essere causata da un virus informatico.
4. L'anomalia del display può derivare da un filo di collegamento sciolto o difettoso, nonché danni al cavo di collegamento.
5. Il surriscaldamento, l'overclocking eccessivo o i problemi con la qualità della scheda grafica potrebbero contribuire al problema della schermata dell'uscita.
6. L'incompatibilità tra la scheda grafica e la scheda madre, nonché slot difettosi o scarso contatto, può causare il problema.
7. I problemi con il monitor stesso potrebbero essere la causa del fenomeno della schermata spruzzata.
14. In precedenza, ho acquistato monitor da altri produttori. Se usati insieme a minifire monitor, ci sono differenze evidenti nella luminosità e nel colore.
Le discrepanze nella visualizzazione a colori tra i monitor possono in genere essere attribuite a diversi fattori chiave, tra cui varianze nei produttori, tipi di pannelli, accuratezza del colore, differenze individuali, copertura del colore e stato di calibrazione. Tra questi fattori, l'accuratezza del colore e le differenze individuali sono le più critiche. È importante notare che anche i monitor dello stesso produttore e modello possono mostrare variazioni nella visualizzazione a colori a causa di piccole differenze di produzione.
15. Durante l'utilizzo del monitor, è possibile che si verifichino frequenti disconnessioni dall'alimentazione.
Se il monitor si alimenta costantemente durante l'uso, ci sono alcune potenziali cause da considerare. Innanzitutto, è possibile che il punto vendita non sia in grado di fornire una potenza sufficiente. Verificare la presa di corrente in casa e assicurarsi che il cavo di alimentazione sia collegato in modo sicuro. Inoltre, ispezionare il monitor e l'adattatore di alimentazione per eventuali segni di danno o surriscaldamento, poiché temperature elevate possono anche portare a guasti di alimentazione. In secondo luogo, verificare se il cavo di alimentazione è allentato o sta vivendo un cattivo contatto. Durante il processo di risoluzione dei problemi, assicurarsi di scollegare l'alimentazione per garantire la sicurezza.
16. Devo collegare un convertitore di tensione separato quando si utilizza il monitor?
Quando si utilizza il moniferi minifire, non è necessario collegare un convertitore di tensione separato. L'adattatore di alimentazione del moniferi minifire è dotato di un trasformatore incorporato durante il processo di produzione, consentendogli di adattarsi ai requisiti di tensione dei diversi paesi. Basta collegare l'alimentazione e il monitor può essere utilizzato senza la necessità di un convertitore di tensione aggiuntivo.
17. Nel processo di utilizzo del monitor, i colori sono fuori dalla calibrazione
- Regola la temperatura del colore: accedi alle impostazioni del display sul dispositivo e ottimizza la temperatura del colore per ottenere un display a colori più bilanciato e adatto.
- Utilizzare strumenti di correzione del colore: gli strumenti di correzione del colore schermo professionali possono aiutare a regolare accuratamente l'uscita del colore del monitor per ottenere un display a colori più accurato.
- Mantieni aggiornati i driver: assicurati che i driver per il monitor e la scheda grafica siano aggiornati per evitare problemi di software che possono causare inesattezze di colore.
- Servizi di calibrazione professionale: per i campi professionali che richiedono una visualizzazione a colori ad alta precisione, è possibile considerare l'utilizzo di servizi di calibrazione professionale.
18. Come pulire il monitor [LCD]?
1. Precauzioni di sicurezza: prima di sollevare o spostare il monitor, è importante scollegare il cavo e il cavo di alimentazione. Seguire le istruzioni del produttore per sollevare o spostare il monitor, assicurandoti di tenere il bordo del monitor ed evitare di sollevarlo in base allo stand o al cavo di alimentazione.
2. Processo di pulizia: iniziare disattivando il monitor e scollegando il cavo di alimentazione. Utilizzare un panno senza lanugine e non abrasiva e una soluzione di pulizia lieve e neutra per rimuovere delicatamente qualsiasi sporcizia residua. Quindi pulire delicatamente il resto del monitor.
ATTENZIONE: evitare di usare materiali abrasivi come asciugamani, asciugamani di carta o panni abrasivi, poiché possono danneggiare lo schermo.
Nota: se non si dispone di una soluzione di pulizia dello schermo, è possibile utilizzare l'acqua. Evitare l'uso di agenti di pulizia, spray, candeggina o prodotti contenenti alcol o acetone.
3. Asciugatura dello schermo: dopo aver cancellato il monitor, lasciare asciugare completamente lo schermo. Se rimangono ancora segni o macchie, usa un panno asciutto e asciuga delicatamente lo schermo dall'alto verso il basso. Ripeti questa azione nella stessa direzione per garantire una pulizia completa.
19. Manutenzione adeguata dei display di cristalli liquidi (LCD)
I pannelli LCD sono relativamente fragili, che richiedono un'attenta manutenzione nella nostra vita quotidiana. Ecco alcune linee guida essenziali da seguire:
- Evita il tocco e il tremori inutili: minimizza il tocco dello schermo ed evita di scuotere il monitor inutilmente per prevenire potenziali danni.
- Mantenere un ambiente secco: i monitor LCD sono altamente suscettibili ai danni dell'acqua. Assicurarsi che l'ambiente circostante sia asciutto ed eviti di esporre il monitor all'umidità.
- Pulire correttamente la superficie del display: utilizzare un materiale morbido e non in fibra per pulire delicatamente la superficie del display per rimuovere lo sporco e le macchie.
- Scegli metodi di pulizia appropriati: è possibile utilizzare acqua (salviette umide) o fluidi di pulizia specializzati per la pulizia. Tuttavia, evitare di usare agenti di pulizia che contengono ammoniaca, alcol, sali inorganici o altri componenti chimici.
5. Lasciare riposare il monitor: quando si utilizza il monitor per periodi prolungati, è consigliabile lasciarlo riposare periodicamente per evitare il surriscaldamento e garantire prestazioni ottimali.
6. Cerca assistenza professionale: se si incontrano problemi con il monitor, astenersi dallo smontaggio non autorizzato o dai tentativi di riparazione. Invece, consultare il personale di manutenzione professionale dopo una valutazione di base del problema.
Se si verificano problemi irrisolti con il monitor, contattare prontamente il nostro supporto post-vendita. Quando si raggiunge, fornire gentilmente le informazioni sull'ordine, il modello di monitoraggio, una descrizione dettagliata del problema e qualsiasi foto o video pertinenti. Queste informazioni ci aiuteranno a aiutarti in modo più efficiente a risolvere il problema.