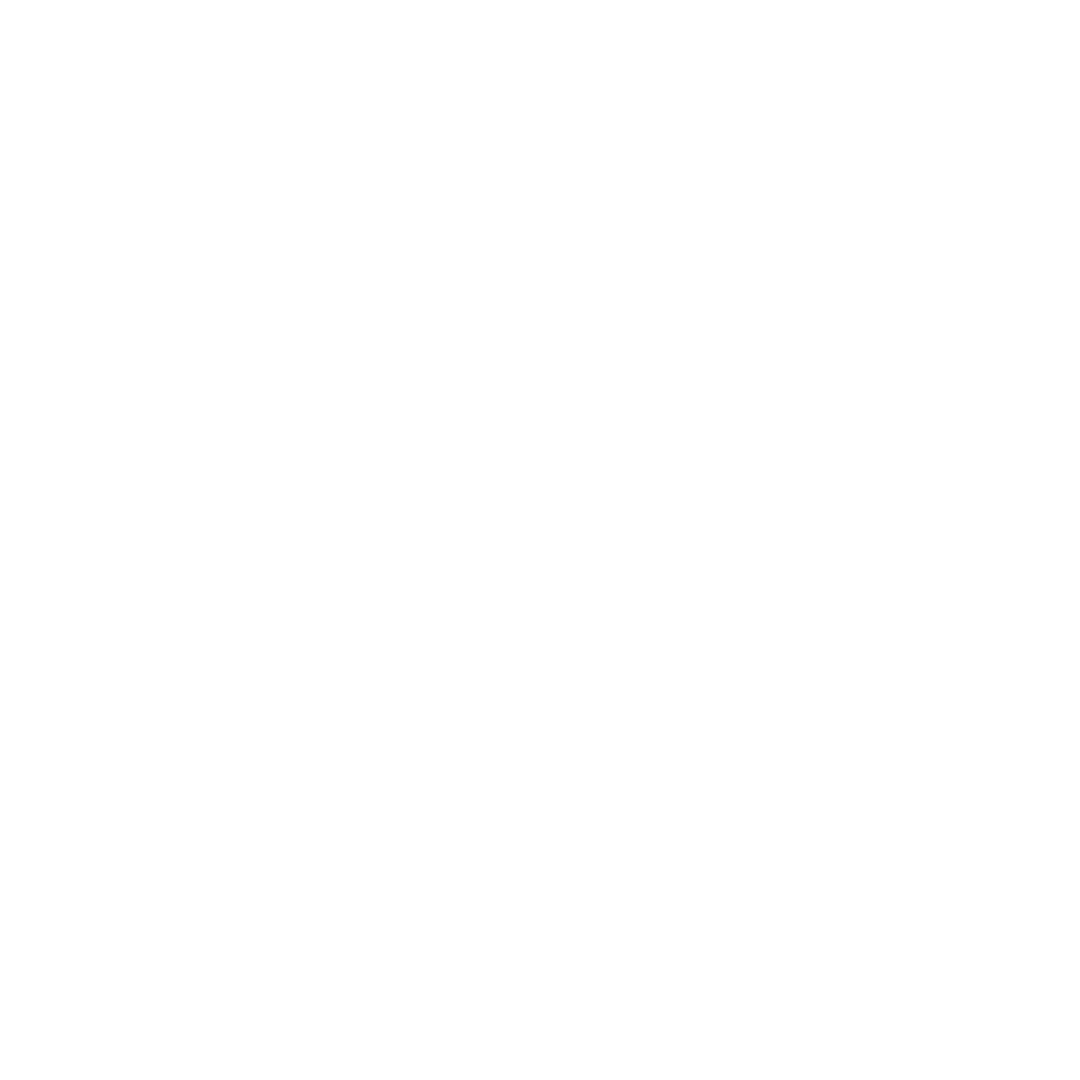Soutien
Envoyer un message
Contactez-nous: support@minifire.com
FAQ
1. La luminosité et la température de couleur du moniteur semblent être inajustes
Il est potentiellement dû à être réglé dans un mode fixe. Pour résoudre ce problème, vous pouvez tenter l'une des deux méthodes d'ajustement suivantes:
- Réinitialisez le moniteur à ses paramètres d'usine via le menu OSD (affichage à l'écran), puis réajustez les paramètres d'image en fonction de vos préférences.
- Passez le mode image en étoile Energy, puis personnalisez les paramètres en fonction de vos besoins.
En utilisant ces méthodes, vous pouvez potentiellement résoudre le problème de l'incapacité d'ajuster la luminosité ou la température de couleur sur votre moniteur.
2. Le moniteur affiche «aucun signal» après avoir connecté la puissance
Vérifiez l'indicateur d'alimentation situé dans le côté inférieur gauche de l'écran. S'il montre un feu rouge, veuillez procéder avec les étapes suivantes.
1. Assurez-vous que le câble reliant le moniteur à l'appareil est en toute sécurité branché. Un mauvais contact avec le câble peut entraîner ce problème. Essayez de remplacer le câble par un nouveau pour voir si le problème est résolu.
2. Si le problème persiste, essayez de connecter le moniteur à un autre ordinateur portable ou d'ordinateur hôte pour déterminer si le problème réside dans l'appareil d'origine.
3. Si, après avoir connecté l'alimentation, l'écran affiche initialement une lumière bleue, suivie d'un écran lumineux sans aucun écran, puis affiche une invite `` pas de signal '' avant de tourner la lumière d'alimentation du bleu au rouge, il indique une connexion anomalie.
Dans de tels cas, il est recommandé de vérifier le câble du câble ou de le remplacer par un nouveau.
3. Vérifiez si le moniteur fonctionne correctement
Pour vérifier si le moniteur fonctionne correctement lorsque l'ordinateur démarre mais que l'écran reste blanc ou noir, veuillez suivre ces étapes:
1. Assurez-vous que le moniteur est activé en vérifiant l'indicateur de puissance.
2. Si le moniteur n'est pas activé, déconnectez et reconnectez le cordon d'alimentation du moniteur.
3. Essayez d'utiliser une prise électrique de travail connue pour exclure tout problème avec la source d'alimentation.
Si l'écran reste noir, cela pourrait être dû à diverses raisons, y compris les dommages à l'interface de connexion, les dysfonctionnements de surveillance, les problèmes avec la carte graphique du périphérique connecté ou l'alimentation insuffisante au dispositif de connexion. Si vous n'êtes pas en mesure de déterminer la cause, nous vous recommandons de contacter le support après-vente de Minifire pour l'aide.
4. L'affichage peut-il être chargé ou alimenté via le câble de type C
Nous vous recommandons d'utiliser l'adaptateur AC fourni comme alimentation pour l'écran. Bien que l'interface Type-C puisse être utilisée à des fins de connexion, la tension qu'il fournit est insuffisante pour servir d'alimentation.
La sortie de la livraison de puissance (PD) de l'interface de Type-C est limitée à 15W, ce qui convient à l'alimentation des téléphones mobiles et de certains appareils. Cependant, en raison de différentes besoins en puissance, en particulier avec l'augmentation des demandes d'énergie des téléphones mobiles, l'utilisation d'alimentation de type C peut potentiellement endommager l'appareil connecté. Par conséquent, nous décourageons fortement cette pratique.
Pour assurer le fonctionnement sûr et stable de l'équipement, nous suggérons d'utiliser l'adaptateur AC pour l'écran. Il est essentiel de respecter les exigences standard et d'utiliser le bon adaptateur d'alimentation spécifié pour l'équipement.
5. Puis-je connecter deux moniteurs à un seul appareil en même temps?
Il est possible de connecter deux moniteurs à un seul appareil simultanément. Cela nécessite généralement une carte graphique qui prend en charge plusieurs sorties d'interface. Vous pouvez utiliser différentes interfaces de connexion, telles que HDMI, DisplayPort ou VGA, pour connecter chaque moniteur individuellement. Cela vous permet d'afficher le même contenu sur les deux écrans en mode de bureau étendu ou en mode double.
6. Il n'y a pas de son du moniteur
1. Vérifiez si le produit acheté a des haut-parleurs intégrés.
2. Vérifiez que le volume sur le moniteur est activé et non muet.
3. Assurez-vous que la sortie audio de votre appareil est correctement définie sur la sortie du moniteur.
4. Confirmez que le câble que vous utilisez pour connecter l'appareil au moniteur prend en charge la sortie audio.
7. Accessoires manquants / endommagés
Lors de la réception du colis, nous vous demandons de vérifier rapidement les accessoires manquants ou endommagés. Si vous rencontrez des problèmes, veuillez contacter notre service client immédiatement pour lancer une demande de remplacement d'accessoires. Pour assurer un processus fluide, veuillez fournir les informations suivantes: les détails de la commande, une image du produit, le numéro de série du moniteur (à commencer par Xec) et les informations de réception. Veuillez noter qu'en raison de la livraison à l'étranger, il peut prendre environ deux semaines pour rééditer les pièces manquantes ou endommagées. Nous apprécions votre compréhension et votre patience dans cette affaire.
8. Le problème des pixels ou des points noirs manquants sur l'écran du moniteur
Si vous rencontrez le problème des pixels ou des points noirs manquants sur l'écran du moniteur, veuillez noter que les écrans LCD ont généralement un taux de pixel efficace de 99,99% et plus. Cependant, il peut y avoir un petit pourcentage, environ 0,01%, qui peut présenter des défauts mineurs tels que des pixels ou des pixels manquants qui sont toujours en marche.
Les écrans LCD peuvent parfois conserver une image résiduelle de l'affichage précédent, entraînant une persistance d'image. Pour résoudre ce problème, vous pouvez essayer les étapes suivantes:
Remplacez l'image affichée ou basculez à une image différente pour aider à atténuer la persistance au fil du temps. Cette période de repos peut aider à restaurer progressivement l'écran.
9. L'écran d'affichage est le brouillard ou le miroir
Les écrans d'affichage de Minifire présentent une surface de brouillard, qui offre des avantages importants par rapport aux écrans miroir. Avec une surface de brouillard, il n'y a pas de réflexion dans des conditions d'éclairage intenses, garantissant une visibilité claire du contenu de l'écran même dans des environnements brillants. De plus, la surface du brouillard est conçue pour être anti-éclat, réduisant la fatigue oculaire pour les personnes qui passent de longues heures à travailler devant l'écran. De plus, l'écran de brouillard est connu pour sa durabilité, car il est plus résistant aux rayures par rapport aux autres types d'écran.
10. L'écran du moniteur est protégé par une couche de film, qui sert à atteindre diverses fins, si vous pouvez déchirer
En recevant votre moniteur, vous observerez un film transparent délicatement placé sur la surface de l'écran. Ce film joue un rôle crucial dans la sauvegarde de l'écran contre les rayures potentielles pendant l'expédition et l'utilisation régulière, tout en offrant une couche de défense supplémentaire contre les particules de poussière. Il est à votre discrétion de supprimer ce film en fonction de vos besoins et préférences spécifiques.
11. Le taux de rafraîchissement du moniteur ne peut pas être réglé sur une valeur plus élevée
1. Limitation du matériel d'affichage: certaines conceptions de matériel d'affichage sont restreintes et ne peuvent gérer qu'une vitesse de rafraîchissement maximale de 60 Hz. Par conséquent, ils ne sont pas en mesure de prendre en charge un taux de rafraîchissement plus élevé en raison de leurs limitations matérielles inhérentes.
2. Limitations de la carte graphique: Si votre carte graphique n'a pas la capacité de prendre en charge un taux de rafraîchissement plus élevé, votre moniteur ne sera pas en mesure de l'afficher. Vous pouvez vérifier si votre carte graphique prend en charge un taux de rafraîchissement plus élevé et effectuer les ajustements nécessaires dans les paramètres du pilote de carte graphique.
12. Impossible de définir la résolution du moniteur
1. Compatibilité ou qualité du câble: il est possible que le câble que vous utilisez ne soit pas pris en charge ou est défectueux, ce qui entraîne des problèmes de résolution. Assurez-vous que vous utilisez un câble compatible et de haute qualité pour établir une connexion appropriée.
2. Conflits logiciels ou incompatibilité: Parfois, les conflits ou l'incompatibilité entre les logiciels peuvent empêcher le réglage correct de la résolution du moniteur. Dans de tels cas, il est conseillé de vérifier d'abord si le modèle d'appareil de votre carte graphique prend en charge la résolution souhaitée. De plus, assurez-vous que le pilote d'affichage est à jour. Si ces facteurs ne sont pas la cause, vous pouvez procéder pour vérifier la connexion du câble.
Bien que les problèmes d'incompatibilité des logiciels soient moins probables, si les deux premières méthodes mentionnées ci-dessus ne résolvent pas le problème, vous pouvez essayer de désinstaller des programmes pertinents ou même réinstaller le système d'exploitation en dernier recours pour rectifier le problème.
13. L'affichage du moniteur affiche le phénomène de l'écran des éclaboussures
1. Le moniteur affiche un phénomène d'écran d'éclat, qui peut être dû aux paramètres d'affichage élevés, y compris la résolution.
2. Le pilote de la carte graphique peut être incompatible ou avoir une version défectueuse, ce qui conduit au problème de l'écran Splash.
3. L'écran Splash pourrait être causé par un virus informatique.
4. L'anomalie d'affichage peut résulter d'un fil de connexion lâche ou défectueux, ainsi que des dommages au câble de connexion.
5. La surchauffe, l'overclocking excessif ou les problèmes avec la qualité de la carte graphique pourraient contribuer au problème de l'écran Splash.
6. L'incompatibilité entre la carte graphique et la carte mère, ainsi que des créneaux défectueux ou un mauvais contact, peuvent causer le problème.
7. Les problèmes avec le moniteur lui-même peuvent être la cause du phénomène d'écran de éclaboussures.
14. Auparavant, j'ai acheté des moniteurs à d'autres fabricants. Lorsqu'elles sont utilisées aux côtés des moniteurs de minifire, il existe des différences notables de luminosité et de couleur.
Les écarts de l'affichage des couleurs entre les moniteurs peuvent généralement être attribués à plusieurs facteurs clés, notamment les variances des fabricants, les types de panneaux, la précision des couleurs, les différences individuelles, la couverture de la gamme de couleurs et l'état d'étalonnage. Parmi ces facteurs, la précision des couleurs et les différences individuelles sont les plus critiques. Il est important de noter que même les moniteurs du même fabricant et du même modèle peuvent présenter des variations d'affichage des couleurs en raison des différences mineures de production.
15. En utilisant le moniteur, vous pouvez rencontrer des déconnexions fréquentes de l'alimentation.
Si le moniteur se propage systématiquement pendant l'utilisation, il y a quelques causes potentielles à considérer. Premièrement, il est possible que la prise de courant ne soit pas en mesure de fournir une puissance suffisante. Veuillez vérifier la prise de courant de votre maison et vous assurer que le cordon d'alimentation est en toute sécurité. Deuxièmement, vérifiez si le cordon d'alimentation est lâche ou connaît un mauvais contact. Pendant le processus de dépannage, assurez-vous de déconnecter l'alimentation pour assurer la sécurité.
16. Dois-je connecter un convertisseur de tension séparé lors de l'utilisation du moniteur?
Lorsque vous utilisez le moniteur de minifire, il n'est pas nécessaire de connecter un convertisseur de tension séparé. L'adaptateur de puissance du moniteur de minifire est équipé d'un transformateur intégré pendant le processus de production, lui permettant de s'adapter aux exigences de tension de différents pays. Branchez simplement l'alimentation et le moniteur peut être utilisé sans avoir besoin d'un convertisseur de tension supplémentaire.
17. Dans le processus d'utilisation du moniteur, les couleurs sont hors d'étalonnage
- Ajustez la température de la couleur: accédez aux paramètres d'affichage de votre appareil et affinez la température de la couleur pour obtenir un affichage couleur plus équilibré et approprié.
- Utiliser les outils de correction des couleurs: les outils professionnels de correction des couleurs peuvent aider à ajuster avec précision la sortie de la couleur du moniteur pour obtenir un affichage de couleurs plus précis.
- Gardez vos pilotes à jour: assurez-vous que les pilotes de votre moniteur et de votre carte graphique sont à jour pour éviter les problèmes logiciels qui peuvent provoquer des inexactitudes de couleurs.
- Services d'étalonnage professionnels: Pour les domaines professionnels nécessitant un affichage de couleurs de haute précision, vous pouvez envisager d'utiliser des services d'étalonnage professionnels.
18. Comment nettoyer le moniteur [LCD]?
1. Précautions de sécurité: Avant de soulever ou de déplacer le moniteur, il est important de déconnecter le câble et le cordon d'alimentation. Suivez les instructions du fabricant pour soulever ou déplacer le moniteur, en vous assurant de maintenir le bord du moniteur et d'éviter de le soulever par le support ou le cordon d'alimentation.
2. Processus de nettoyage: Commencez par désactiver le moniteur et débranchez le cordon d'alimentation. Utilisez un tissu sans peluches et non abrasif et une solution de nettoyage neutre et neutre pour éliminer doucement toute saleté résiduelle. Essuyez ensuite doucement le reste du moniteur.
ATTENTION: Évitez d'utiliser des matériaux abrasifs comme des serviettes, des serviettes en papier ou des chiffons abrasifs, car ils peuvent endommager l'écran.
Remarque: Si vous n'avez pas de solution de nettoyage d'écran, vous pouvez utiliser de l'eau à la place. Évitez d'utiliser des agents de nettoyage, des sprays, de l'eau de Javel ou des produits contenant de l'alcool ou de l'acétone.
3. Séchage de l'écran: Après l'essuyage du moniteur, permettez à l'écran de sécher complètement. S'il reste des marques ou des taches restantes, utilisez un chiffon sec et essuyez doucement l'écran de haut en bas. Répétez cette action dans la même direction pour assurer un nettoyage approfondi.
19. Maintenance appropriée des affichages de cristal liquides (LCD)
Les panneaux LCD sont relativement fragiles, nécessitant un entretien minutieux dans notre vie quotidienne. Voici quelques directives essentielles à suivre:
- Évitez le toucher et les tremblements inutiles: minimiser le toucher de l'écran et éviter de secouer le moniteur inutilement pour éviter les dommages potentiels.
- Maintenir un environnement sec: les moniteurs LCD sont très sensibles aux dommages à l'eau. Assurez-vous que l'environnement environnant est sec et évitez d'exposer le moniteur à l'humidité.
- Nettoyez correctement la surface de l'affichage: utilisez un matériau doux et non fibre pour nettoyer doucement la surface de l'écran pour éliminer la saleté et les taches.
- Choisissez les méthodes de nettoyage appropriées: vous pouvez utiliser l'eau (lingettes humides) ou les liquides de nettoyage spécialisés pour le nettoyage. Cependant, évitez d'utiliser des agents de nettoyage contenant de l'ammoniac, de l'alcool, des sels inorganiques ou d'autres composants chimiques.
5. Laissez le moniteur se reposer: lors de l'utilisation du moniteur pendant des périodes prolongées, il est conseillé de le laisser reposer périodiquement pour éviter la surchauffe et garantir des performances optimales.
6. Recherchez une assistance professionnelle: si vous rencontrez des problèmes avec votre moniteur, absorbent les tentatives de démontage ou de réparation non autorisées. Au lieu de cela, consultez le personnel de maintenance professionnelle après une évaluation de base du problème.
Si vous rencontrez des problèmes non résolus avec votre moniteur, veuillez contacter rapidement notre support après-vente. Lorsque vous tendez la main, veuillez fournir vos informations de commande, le modèle de surveillance, une description détaillée du problème et toutes les images ou vidéos pertinentes. Ces informations nous aideront à vous aider plus efficacement à résoudre le problème.