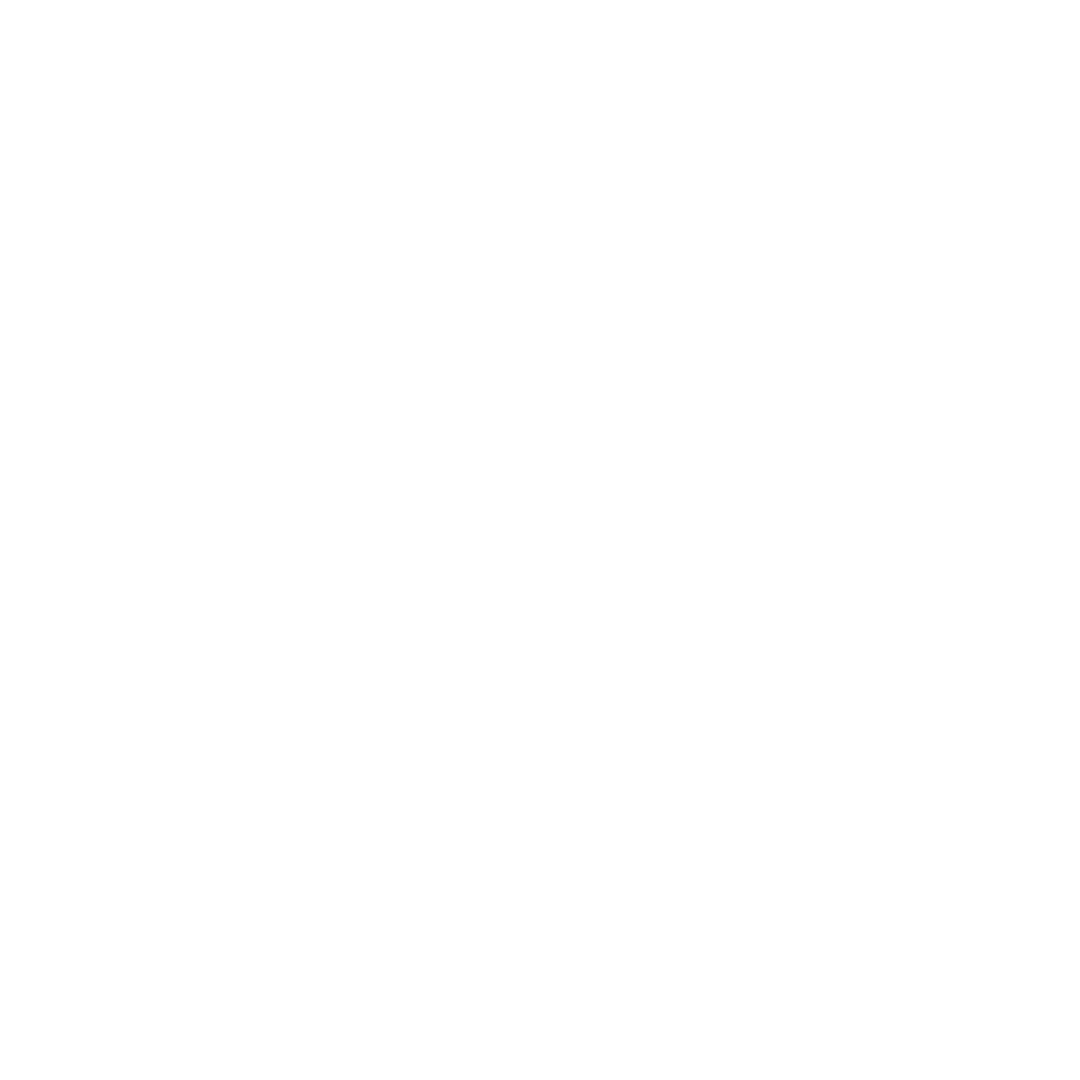Apoyo
Enviar un mensaje
Contáctenos: support@minifire.com
Preguntas más frecuentes
1. El brillo y la temperatura del color del monitor parecen no ser ajustables
Se debe potencialmente a que se establezca en un modo fijo. Para abordar este problema, puede intentar cualquiera de los siguientes dos métodos de ajuste:
- Restablezca el monitor a su configuración de fábrica a través del menú OSD (pantalla en pantalla) y luego reajuste la configuración de la imagen de acuerdo con sus preferencias.
- Cambie el modo de imagen a Energy Star y luego personalice la configuración para satisfacer sus requisitos.
Al emplear estos métodos, puede resolver potencialmente el problema de no poder ajustar el brillo o la temperatura de color en su monitor.
2. El monitor muestra 'sin señal' después de conectar la alimentación
Verifique el indicador de alimentación ubicado en el lado inferior izquierdo de la pantalla. Si muestra una luz roja, continúe con los siguientes pasos.
1. Asegúrese de que el cable que conecta el monitor al dispositivo esté enchufado de forma segura. El mal contacto con el cable puede causar este problema. Intente reemplazar el cable con uno nuevo para ver si el problema se resuelve.
2. Si el problema persiste, intente conectar el monitor a una computadora portátil o una computadora de host diferente para determinar si el problema recae en el dispositivo original.
3. Si, después de conectar la fuente de alimentación, la pantalla muestra inicialmente una luz azul, seguida de una pantalla brillante sin ninguna pantalla, y luego muestra un indicador de 'sin señal' antes de convertir la luz de alimentación de azul a rojo, indica una conexión anomalía.
En tales casos, se recomienda verificar el cable en busca de tensura o reemplazarlo con uno nuevo.
3. Verifique si el monitor funciona correctamente
Para verificar si el monitor funciona correctamente cuando la computadora comienza pero la pantalla permanece blanca o negra, siga estos pasos:
1. Asegúrese de que el monitor esté activado verificando el indicador de alimentación.
2. Si el monitor no está encendido, desconecte y vuelva a conectar el cable de alimentación del monitor.
3. Intente usar una toma eléctrica de trabajo conocida para descartar cualquier problema con la fuente de alimentación.
Si la pantalla permanece negra, podría deberse a varias razones, incluido el daño a la interfaz de conexión, monitorear mal funcionamiento, problemas con la tarjeta gráfica del dispositivo conectado o una fuente de alimentación insuficiente al dispositivo de conexión. Si no puede determinar la causa, le recomendamos contactar el soporte postventa de Minifiire para obtener asistencia.
4. ¿Se puede cargar o encender la pantalla a través del cable tipo C
Recomendamos usar el adaptador de CA proporcionado como la fuente de alimentación para la pantalla. Si bien la interfaz tipo-C se puede utilizar para fines de conexión, el voltaje que proporciona es insuficiente para servir como una fuente de alimentación.
La salida de entrega de energía (PD) de la interfaz tipo C está limitada a 15W, que es adecuada para alimentar teléfonos móviles y ciertos dispositivos. Sin embargo, debido a los diferentes requisitos de potencia, especialmente con las crecientes demandas de energía de los teléfonos móviles, el uso de la fuente de alimentación Type-C puede dañar el dispositivo conectado. Por lo tanto, desanimamos fuertemente esta práctica.
Para garantizar el funcionamiento seguro y estable del equipo, sugerimos usar el adaptador de CA para la pantalla. Es esencial cumplir con los requisitos estándar y utilizar el adaptador de energía correcto especificado para el equipo.
5. ¿Puedo conectar dos monitores a un solo dispositivo al mismo tiempo?
Es posible conectar dos monitores a un solo dispositivo simultáneamente. Esto generalmente requiere una tarjeta gráfica que admite múltiples salidas de interfaz. Puede usar diferentes interfaces de conexión, como HDMI, DisplayPort o VGA, para conectar cada monitor individualmente. Esto le permite mostrar el mismo contenido en ambas pantallas en modo de escritorio extendido o en modo duplicado.
6. No hay sonido del monitor
1. Verifique si el producto comprado tiene altavoces incorporados.
2. Verifique que el volumen en el monitor esté activado y no silenciado.
3. Asegúrese de que la salida de audio de su dispositivo esté configurada correctamente en la salida del monitor.
4. Confirme que el cable que está utilizando para conectar el dispositivo al monitor admite la salida de audio.
7. Accesorios faltantes/dañados
Al recibir el paquete, le solicitamos amablemente que verifique rápidamente los accesorios faltantes o dañados. Si encuentra algún problema, comuníquese con nuestro servicio al cliente de inmediato para iniciar una solicitud de reemplazo de accesorios. Para garantizar un proceso sin problemas, proporcione la siguiente información: detalles del pedido, una imagen del producto, el número de serie del monitor (comenzando con XEC) y la información de recepción. Tenga en cuenta que debido a la entrega en el extranjero, puede tardar aproximadamente dos semanas en volver a emitir las piezas faltantes o dañadas. Apreciamos su comprensión y paciencia en este asunto.
8. El problema de los píxeles faltantes o los puntos negros en la pantalla del monitor
Si se encuentra con el problema de los píxeles faltantes o los puntos negros en la pantalla del monitor, tenga en cuenta que las pantallas LCD generalmente tienen una tasa de píxeles efectiva de 99.99% o más. Sin embargo, puede haber un pequeño porcentaje, aproximadamente 0.01%, que puede exhibir defectos menores, como píxeles o píxeles faltantes que siempre están encendidos.
Las pantallas LCD a veces pueden retener una imagen residual de la pantalla anterior, lo que resulta en la persistencia de la imagen. Para abordar este problema, puede probar los siguientes pasos:
Reemplace la imagen mostrada o cambie a una imagen diferente para ayudar a aliviar la persistencia con el tiempo. Alternativamente, puede apagar el interruptor de encendido del monitor durante varias horas. Este período de descanso puede ayudar a restaurar la pantalla gradualmente.
9. La pantalla es niebla o espejo
Las pantallas de la pantalla de Minifire cuentan con una superficie de niebla, que ofrece ventajas significativas sobre las pantallas de espejo. Con una superficie de niebla, no hay reflejo en condiciones de iluminación intensas, lo que garantiza una clara visibilidad del contenido de la pantalla incluso en entornos brillantes. Además, la superficie de niebla está diseñada para ser anti-Glare, reduciendo la fatiga ocular para las personas que pasan largas horas trabajando frente a la pantalla. Además, la pantalla de niebla es conocida por su durabilidad, ya que es más resistente a los rasguños en comparación con otros tipos de pantalla.
10. La pantalla del monitor está protegida por una capa de película, que sirve para cumplir varios propósitos, ya sea que pueda arrancarse
Al recibir su monitor, observará una película transparente colocada delicadamente en la superficie de la pantalla. Esta película desempeña un papel crucial en la protección de la pantalla contra posibles rasguños durante el envío y el uso regular, al tiempo que proporciona una capa adicional de defensa contra las partículas de polvo. Es a su discreción si eliminar esta película en función de sus necesidades y preferencias específicas.
11. La velocidad de actualización del monitor no se puede establecer en un valor más alto
1. Limitación de hardware de visualización: ciertos diseños de hardware de visualización están restringidos y solo pueden manejar una velocidad de actualización máxima de 60Hz. En consecuencia, no pueden admitir una mayor tasa de actualización debido a sus limitaciones inherentes de hardware.
2. Limitaciones de la tarjeta gráfica: si su tarjeta gráfica carece de la capacidad de admitir una velocidad de actualización más alta, su monitor no podrá mostrarla. Puede verificar si su tarjeta gráfica admite una mayor tasa de actualización y realizar los ajustes necesarios dentro de la configuración del controlador de la tarjeta gráfica.
12. No se puede establecer la resolución del monitor
1. Compatibilidad o calidad del cable: es posible que el cable que está utilizando no sea compatible o sea defectuoso, lo que lleva a problemas de resolución. Asegúrese de utilizar un cable compatible y de alta calidad para establecer una conexión adecuada.
2. Conflictos o incompatibilidad de software: a veces, los conflictos o la incompatibilidad entre el software pueden evitar que la resolución del monitor se establezca correctamente. En tales casos, es aconsejable verificar primero si el modelo de dispositivo de su tarjeta gráfica admite la resolución deseada. Además, asegúrese de que el controlador de pantalla esté actualizado. Si estos factores no son la causa, puede proceder a verificar la conexión del cable.
Si bien los problemas de incompatibilidad del software son menos probables, si los dos primeros métodos mencionados anteriormente no resuelven el problema, puede intentar desinstalar programas relevantes o incluso reinstalar el sistema operativo como último recurso para rectificar el problema.
13. La visualización del monitor muestra el fenómeno de la pantalla de salpicaduras
1. El monitor muestra un fenómeno de pantalla de salpicaduras, que puede deberse a una alta configuración de visualización, incluida la resolución.
2. El controlador de la tarjeta gráfica puede ser incompatible o tener una versión defectuosa, lo que lleva al problema de la pantalla de salpicaduras.
3. La pantalla de salpicaduras podría ser causada por un virus informático.
4. La anormalidad de la pantalla puede resultar de un cable de conexión suelto o defectuoso, así como daños al cable de conexión.
5. El sobrecalentamiento, el overclocking excesivo o los problemas con la calidad de la tarjeta gráfica podrían contribuir al problema de la pantalla de salpicaduras.
6. La incompatibilidad entre la tarjeta gráfica y la placa base, así como las ranuras defectuosas o el mal contacto, puede causar el problema.
7. Los problemas con el monitor en sí pueden ser la causa del fenómeno de la pantalla de salpicaduras.
14. Anteriormente, compré monitores de otros fabricantes. Cuando se usa junto con los monitores minifire, hay diferencias notables en el brillo y el color.
Las discrepancias en la pantalla de color entre los monitores se pueden atribuir típicamente a varios factores clave, incluidas las variaciones en los fabricantes, los tipos de paneles, la precisión del color, las diferencias individuales, la cobertura de la gama de colores y el estado de calibración. Entre estos factores, la precisión del color y las diferencias individuales son las más críticas. Es importante tener en cuenta que incluso los monitores del mismo fabricante y modelo pueden exhibir variaciones en la pantalla de color debido a diferencias menores en la producción.
15. Mientras usa el monitor, puede encontrar desconexiones frecuentes de la fuente de alimentación.
Si el monitor se apaga constantemente durante el uso, hay algunas causas potenciales a considerar. Primero, es posible que la toma de corriente no pueda proporcionar una potencia suficiente. Verifique la toma de corriente en su hogar y asegúrese de que el cable de alimentación esté enchufado de forma segura. Además, inspeccione la carcasa del monitor y el adaptador de potencia para obtener cualquier signo de daño o sobrecalentamiento, ya que las temperaturas elevadas también pueden conducir a fallas de potencia. En segundo lugar, verifique si el cable de alimentación está suelto o experimenta un mal contacto. Durante el proceso de solución de problemas, asegúrese de desconectar la fuente de alimentación para garantizar la seguridad.
16. ¿Necesito conectar un convertidor de voltaje separado cuando use el monitor?
Cuando se usa el monitor Minifire, no es necesario conectar un convertidor de voltaje separado. El adaptador de potencia del Monicire Monitor está equipado con un transformador incorporado durante el proceso de producción, lo que le permite adaptarse a los requisitos de voltaje de diferentes países. Simplemente conecte la fuente de alimentación, y el monitor se puede usar sin la necesidad de un convertidor de voltaje adicional.
17. En el proceso de uso del monitor, los colores no están calibrados
- Ajuste la temperatura de color: acceda a la configuración de visualización en su dispositivo y ajusta la temperatura de color para lograr una pantalla de color más equilibrada y adecuada.
- Utilice herramientas de corrección de color: las herramientas de corrección de color de pantalla profesional pueden ayudar a ajustar con precisión la salida de color del monitor para lograr una pantalla de color más precisa.
- Mantenga sus controladores actualizados: asegúrese de que los controladores para su monitor y tarjeta gráfica estén actualizadas para evitar problemas de software que puedan causar imprecisiones de color.
- Servicios de calibración profesional: para campos profesionales que requieren visualización de color de alta precisión, puede considerar usar servicios de calibración profesional.
18. ¿Cómo limpiar el monitor [LCD]?
1. Precauciones de seguridad: antes de levantar o mover el monitor, es importante desconectar el cable y el cable de alimentación. Siga las instrucciones del fabricante para levantar o mover el monitor, asegurando que sostenga el borde del monitor y evite levantarlo por el soporte o el cable de alimentación.
2. Proceso de limpieza: comience apagando el monitor y desenchufando el cable de alimentación. Use una tela sin pelusa y no abrasiva y una solución de limpieza leve y neutral para eliminar suavemente cualquier suciedad residual. Luego limpie suavemente el resto del monitor.
Precaución: evite usar materiales abrasivos como toallas, toallas de papel o telas abrasivas, ya que pueden dañar la pantalla.
Nota: Si no tiene una solución de limpieza de pantalla, puede usar agua. Evite usar agentes de limpieza, aerosoles, blanqueador o productos que contengan alcohol o acetona.
3. Secar la pantalla: después de limpiar el monitor, permita que la pantalla se seque por completo. Si todavía quedan marcas o manchas, use un paño seco y limpie suavemente la pantalla de arriba a abajo. Repita esta acción en la misma dirección para garantizar una limpieza completa.
19. Mantenimiento adecuado de pantallas de cristal líquido (LCD)
Los paneles LCD son relativamente frágiles, lo que requiere un mantenimiento cuidadoso en nuestra vida diaria. Aquí hay algunas pautas esenciales a seguir:
- Evite el toque y el agitación innecesarios: minimice el toque de la pantalla y evite agitar el monitor innecesariamente para evitar daños potenciales.
- Mantener un ambiente seco: los monitores LCD son altamente susceptibles al daño por el agua. Asegúrese de que el medio ambiente circundante esté seco y evite exponer el monitor a la humedad.
- Limpie la superficie de la pantalla correctamente: use un material suave y no fibra para limpiar suavemente la superficie de la pantalla para eliminar la suciedad y las manchas.
- Elija los métodos de limpieza apropiados: puede usar agua (toallitas húmedas) o fluidos de limpieza especializados para la limpieza. Sin embargo, evite usar agentes de limpieza que contengan amoníaco, alcohol, sales inorgánicas u otros componentes químicos.
5. Permita que el monitor descanse: cuando use el monitor durante períodos prolongados, es aconsejable dejarlo descansar periódicamente para evitar el sobrecalentamiento y garantizar un rendimiento óptimo.
6. Busque asistencia profesional: si encuentra problemas con su monitor, abstenerse de desmontaje o intentos de reparación no autorizados. En cambio, consulte al personal de mantenimiento profesional después de una evaluación básica del problema.
Si experimenta problemas no resueltos con su monitor, comuníquese con nuestro soporte postventa de inmediato. Al contactar, proporcione amablemente la información de su pedido, el modelo de monitor, una descripción detallada del problema y cualquier imagen o videos relevantes. Esta información nos ayudará a ayudarlo de manera más eficiente a resolver el problema.