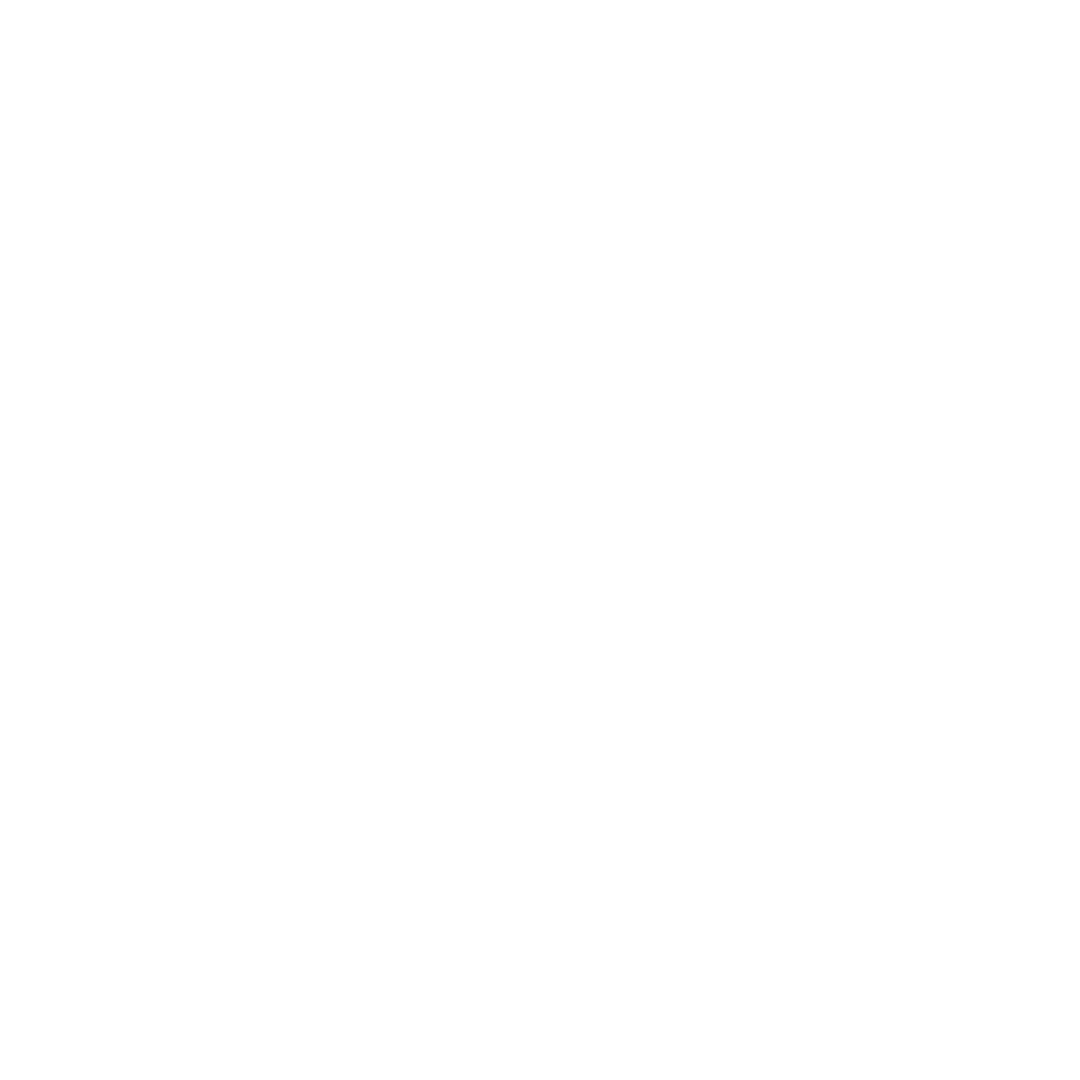Support
Send a message
Contact us: support@minifire.com
FAQ
1. The monitor's brightness and color temperature appear to be unadjustable
It is potentially due to being set in a fixed mode. To address this issue, you can attempt either of the following two adjustment methods:
- Reset the monitor to its factory settings through the OSD (On-Screen Display) menu and then readjust the image settings according to your preferences.
- Switch the picture mode to Energy Star and then customize the settings to suit your requirements.
By employing these methods, you can potentially resolve the problem of being unable to adjust the brightness or color temperature on your monitor.
2. The monitor displays 'no signal' after connecting the power
Check the power indicator located on the lower left side of the screen. If it shows a red light, please proceed with the following steps.
1. Ensure that the cable connecting the monitor to the device is securely plugged in. Poor contact with the cable may cause this issue. Try replacing the cable with a new one to see if the problem is resolved.
2. If the problem persists, try connecting the monitor to a different laptop or host computer to determine if the issue lies with the original device.
3. If, after connecting the power supply, the screen initially displays a blue light, followed by a bright screen without any display, and then shows a 'no signal' prompt before turning the power light from blue to red, it indicates a connection anomaly.
In such cases, it is recommended to check the cable for tightness or replace it with a new one.
3. Verify if the monitor is functioning correctly
To verify if the monitor is functioning correctly when the computer starts but the display remains white or black, please follow these steps:
1. Ensure that the monitor is turned on by checking the power indicator.
2. If the monitor is not turned on, disconnect and reconnect the power cord of the monitor.
3. Try using a known working electrical outlet to rule out any issues with the power source.
If the screen remains black, it could be due to various reasons, including damage to the connection interface, monitor malfunctions, problems with the graphics card of the connected device, or insufficient power supply to the connecting device. If you are unable to determine the cause, we recommend contacting Minifire's after-sales support for assistance.
4. Can the display be charged or powered through Type-c cable
We recommend using the provided AC adapter as the power supply for the display. While the Type-C interface can be used for connection purposes, the voltage it provides is insufficient to serve as a power supply.
The Type-C interface's Power Delivery (PD) output is limited to 15W, which is suitable for powering mobile phones and certain devices. However, due to varying power requirements, especially with the increasing power demands of mobile phones, using Type-C power supply can potentially damage the connected device. Therefore, we strongly discourage this practice.
To ensure the safe and stable operation of the equipment, we suggest to use the AC adapter for the display. It is essential to adhere to the standard requirements and use the correct power adapter specified for the equipment.
5. Can I connect two monitors to a single device at the same time?
It is possible to connect two monitors to a single device simultaneously. This typically requires a graphics card that supports multiple interface outputs. You can use different connection interfaces, such as HDMI, DisplayPort, or VGA, to connect each monitor individually. This allows you to display the same content on both screens in either extended desktop mode or duplicate mode.
6. There is no sound from the monitor
1. Verify if the purchased product has built-in speakers.
2. Check that the volume on the monitor is turned on and not muted.
3. Ensure that the audio output of your device is correctly set to the monitor output.
4. Confirm that the cable you are using to connect the device to the monitor supports audio output.
7. Missing/damaged accessories
Upon receiving the package, we kindly request you to promptly check for any missing or damaged accessories. If you encounter any issues, please contact our customer service immediately to initiate an accessory replacement request. To ensure a smooth process, please provide the following information: order details, a picture of the product, the monitor serial number (starting with XEC), and the receiving information. Please note that due to overseas delivery, it may take approximately two weeks to reissue the missing or damaged parts. We appreciate your understanding and patience in this matter.
8. The problem of missing pixels or black dots on the monitor screen
If you encounter the issue of missing pixels or black dots on the monitor screen, please be aware that LCD screens typically have an effective pixel rate of 99.99% and above. However, there may be a small percentage, approximately 0.01%, that may exhibit minor defects such as missing pixels or pixels that are always on.
LCD screens can sometimes retain a residual image from the previous display, resulting in image persistence. To address this issue, you can try the following steps:
Replace the displayed image or switch to a different image to help alleviate the persistence over time.Alternatively, you can turn off the power switch of the monitor for several hours. This period of rest can aid in restoring the screen gradually.
9. The display screen is fog or mirror
Minifire's display screens feature a fog surface, which offers significant advantages over mirror screens. With a fog surface, there is no reflection under intense lighting conditions, ensuring clear visibility of the screen's content even in bright environments. Additionally, the fog surface is designed to be anti-glare, reducing eye fatigue for individuals who spend long hours working in front of the display. Furthermore, the fog screen is known for its durability, as it is more resistant to scratches compared to other screen types.
10. The monitor screen is protected by a layer of film, which serves to fulfill various purposes, whether you can tear off
Upon receiving your monitor, you will observe a transparent film delicately placed on the screen's surface. This film serves a crucial role in safeguarding the screen against potential scratches during shipping and regular usage, while also providing an additional layer of defense against dust particles. It is at your discretion whether to remove this film based on your specific needs and preferences.
11. The monitor refresh rate cannot be set to a higher value
1. Display hardware limitation: Certain display hardware designs are restricted and can only handle a maximum refresh rate of 60Hz. Consequently, they are unable to support a higher refresh rate due to their inherent hardware limitations.
2. Graphics card limitations: If your graphics card lacks the capability to support a higher refresh rate, your monitor will be unable to display it. You can verify whether your graphics card supports a higher refresh rate and make the necessary adjustments within the graphics card driver settings.
12. Unable to set the monitor resolution
1. Cable compatibility or quality: It's possible that the cable you are using is not supported or is defective, leading to resolution issues. Ensure you are using a compatible and high-quality cable to establish a proper connection.
2. Software conflicts or incompatibility: Sometimes, conflicts or incompatibility between software can prevent the monitor resolution from being set correctly. In such cases, it is advisable to first check if the device model of your graphics card supports the desired resolution. Additionally, ensure that the display driver is up to date. If these factors are not the cause, you can proceed to check the cable connection.
While software incompatibility issues are less likely, if the first two methods mentioned above do not resolve the problem, you can try uninstalling relevant programs or even reinstalling the operating system as a last resort to rectify the issue.
13. The display of the monitor shows the phenomenon of splash screen
1. The monitor displays a splash screen phenomenon, which may be due to high display settings, including resolution.
2. The graphics card driver might be incompatible or have a faulty version, leading to the splash screen issue.
3. The splash screen could be caused by a computer virus.
4. The display abnormality may result from a loose or faulty connecting wire, as well as damage to the connecting cable.
5. Overheating, excessive overclocking, or issues with the graphics card's quality could contribute to the splash screen problem.
6. Incompatibility between the graphics card and motherboard, as well as faulty slots or poor contact, can cause the issue.
7. Problems with the monitor itself might be the cause of the splash screen phenomenon.
14. Previously, I purchased monitors from other manufacturers. When used alongside Minifire monitors, there are noticeable differences in brightness and color.
Discrepancies in color display between monitors can typically be attributed to several key factors, including variances in manufacturers, panel types, color accuracy, individual differences, color gamut coverage, and calibration status. Among these factors, color accuracy and individual differences are the most critical. It's important to note that even monitors of the same manufacturer and model may exhibit variations in color display due to minor differences in production.
15. While using the monitor, you may encounter frequent disconnections from the power supply.
If the monitor consistently powers off during use, there are a few potential causes to consider. First, it's possible that the power outlet is unable to provide sufficient power. Please verify the power outlet in your home and ensure that the power cord is securely plugged in. Additionally, inspect the monitor casing and power adapter for any signs of damage or overheating, as elevated temperatures can also lead to power failures. Secondly, check if the power cord is loose or experiencing poor contact. During the troubleshooting process, make sure to disconnect the power supply to ensure safety.
16. Do I need to connect a separate voltage converter when using the monitor?
When using the Minifire monitor, there is no need to connect a separate voltage converter. The power adapter of the Minifire monitor is equipped with a built-in transformer during the production process, allowing it to adapt to the voltage requirements of different countries. Simply plug in the power supply, and the monitor can be used without the need for an additional voltage converter.
17. In the process of using the monitor, the colors are out of calibration
- Adjust the color temperature: Access the display settings on your device and fine-tune the color temperature to achieve a more balanced and suitable color display.
- Utilize color correction tools: professional screen color correction tools can help to accurately adjust the color output of the monitor to achieve a more accurate color display.
- Keep your drivers up-to-date: Make sure the drivers for your monitor and graphics card are up-to-date to avoid software problems that can cause color inaccuracies.
- Professional calibration services: For professional fields requiring high-precision color display, you can consider using professional calibration services.
18. How to clean the [LCD] monitor?
1. Safety precautions: Before lifting or moving the monitor, it's important to disconnect the cable and power cord. Follow the manufacturer's instructions for lifting or moving the monitor, ensuring that you hold the edge of the monitor and avoid lifting it by the stand or power cord.
2. Cleaning process: Start by turning off the monitor and unplugging the power cord. Use a lint-free, non-abrasive cloth and a mild, neutral cleaning solution to gently remove any residual dirt. Then gently wipe the rest of the monitor.
CAUTION: Avoid using abrasive materials like towels, paper towels, or abrasive cloths, as they can damage the screen.
Note: If you don't have a screen cleaning solution, you can use water instead. Avoid using cleaning agents, sprays, bleach, or products containing alcohol or acetone.
3. Drying the screen: After wiping the monitor, allow the screen to dry completely. If there are still marks or stains remaining, use a dry cloth and gently wipe the screen from top to bottom. Repeat this action in the same direction to ensure a thorough cleaning.
19. Proper Maintenance of Liquid Crystal Displays (LCDs)
LCD panels are relatively fragile, requiring careful maintenance in our daily lives. Here are some essential guidelines to follow:
- Avoid unnecessary touching and shaking: Minimize touching the screen and avoid shaking the monitor unnecessarily to prevent potential damage.
- Maintain a dry environment: LCD monitors are highly susceptible to water damage. Ensure the surrounding environment is dry and avoid exposing the monitor to moisture.
- Clean the display surface correctly: Use a soft, non-fiber material to gently clean the surface of the display to remove dirt and smudges.
- Choose appropriate cleaning methods: You can use water (damp wipes) or specialized cleaning fluids for cleaning. However, avoid using cleaning agents that contain ammonia, alcohol, inorganic salts, or other chemical components.
5. Allow the monitor to rest: When using the monitor for extended periods, it's advisable to let it rest periodically to prevent overheating and ensure optimal performance.
6. Seek professional assistance: If you encounter issues with your monitor, refrain from unauthorized disassembly or repair attempts. Instead, consult professional maintenance personnel after a basic assessment of the problem.
If you experience unresolved issues with your monitor, please contact our after-sales support promptly. When reaching out, kindly provide your order information, monitor model, a detailed description of the problem, and any relevant pictures or videos. This information will help us assist you more efficiently in resolving the issue.