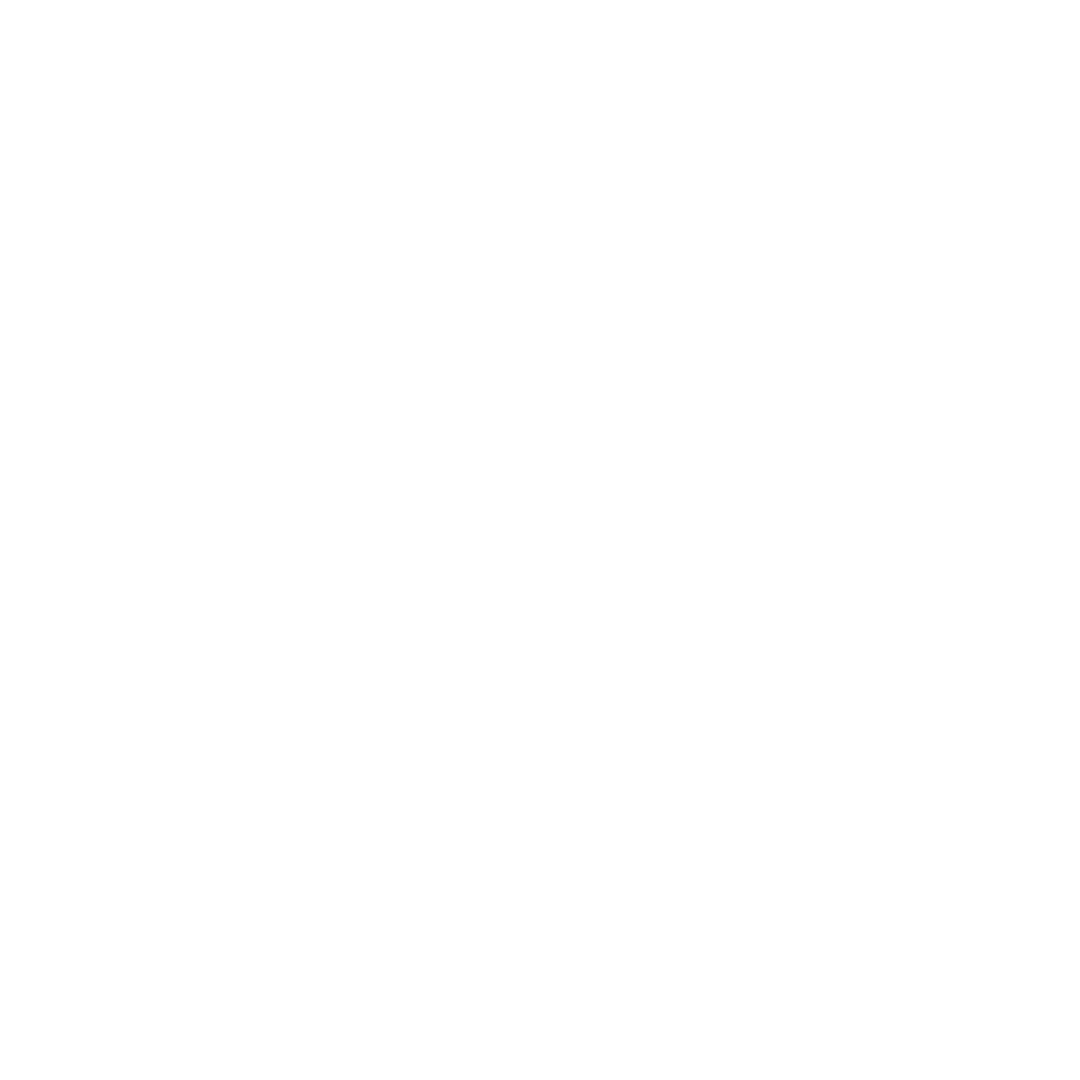Unterstützung
Eine Nachricht schicken
Kontaktieren Sie uns: support@minifire.com
FAQ
1. Helligkeit und Farbtemperatur des Monitors lassen sich scheinbar nicht anpassen
Möglicherweise liegt es daran, dass der Modus auf einen festen Wert eingestellt ist. Um dieses Problem zu beheben, können Sie eine der folgenden beiden Anpassungsmethoden ausprobieren:
- Setzen Sie den Monitor über das OSD-Menü (On-Screen Display) auf die Werkseinstellungen zurück und passen Sie die Bildeinstellungen anschließend Ihren Wünschen entsprechend an.
- Schalten Sie den Bildmodus auf Energy Star um und passen Sie anschließend die Einstellungen Ihren Anforderungen entsprechend an.
Mit diesen Methoden können Sie möglicherweise das Problem lösen, dass Sie die Helligkeit oder Farbtemperatur Ihres Monitors nicht anpassen können.
2. Der Monitor zeigt "kein Signal" an, nachdem die Leistung verbunden ist
Überprüfen Sie die Leistungsanzeige auf der unteren linken Seite des Bildschirms. Wenn es ein rotes Licht zeigt, fahren Sie bitte mit den folgenden Schritten fort.
1. Stellen Sie sicher, dass das Kabel, das den Monitor an das Gerät verbindet, sicher angeschlossen ist. Ein schlechter Kontakt mit dem Kabel kann dieses Problem verursachen. Versuchen Sie, das Kabel durch ein neues zu ersetzen, um festzustellen, ob das Problem behoben ist.
2. Wenn das Problem weiterhin besteht, verbinden Sie den Monitor mit einem anderen Laptop oder Host -Computer, um festzustellen, ob das Problem mit dem ursprünglichen Gerät liegt.
3. Wenn der Bildschirm nach dem Anschließen der Stromversorgung zunächst ein blaues Licht angezeigt wird, gefolgt von einem hellen Bildschirm ohne Anzeige, und dann eine Eingabeaufforderung "No Signal" angezeigt, bevor das Stromlicht von blau nach rot wird Anomalie.
In solchen Fällen wird empfohlen, das Kabel auf Dichtheit zu überprüfen oder es durch einen neuen zu ersetzen.
3. Überprüfen Sie, ob der Monitor korrekt funktioniert
Um zu überprüfen, ob der Monitor bei Start des Computers korrekt funktioniert, bleibt die Anzeige weiß oder schwarz, befolgen Sie diese Schritte bitte:
1. Stellen Sie sicher, dass der Monitor eingeschaltet wird, indem Sie den Leistungsanzeigen überprüfen.
2. Wenn der Monitor nicht eingeschaltet ist, trennen Sie das Netzkabel des Monitors und verbinden Sie sie wieder.
3. Versuchen Sie, eine bekannte Arbeitstage zu verwenden, um Probleme mit der Stromquelle auszuschließen.
Wenn der Bildschirm schwarz bleibt, kann dies aus verschiedenen Gründen liegen, einschließlich einer Beschädigung der Verbindungsschnittstelle, der Überwachung von Fehlfunktionen, Problemen mit der Grafikkarte des angeschlossenen Geräts oder einer unzureichenden Stromversorgung des Verbindungsgeräts. Wenn Sie die Ursache nicht bestimmen können, empfehlen wir, die After-Sales-Unterstützung von Minifire für Unterstützung zu kontaktieren.
4. Kann das Display über das Typ-C-Kabel aufgeladen oder betrieben werden?
Wir empfehlen, den bereitgestellten AC -Adapter als Netzteil für das Display zu verwenden. Während die Typ-C-Schnittstelle für Verbindungszwecke verwendet werden kann, reicht die Spannung, die sie bietet, nicht aus, um als Stromversorgung zu dienen.
Die PD-Ausgabe (Typ-C-Schnittstelle) ist auf 15W begrenzt, was zum Stromversorgungsmobiltelefone und bestimmte Geräte geeignet ist. Aufgrund der unterschiedlichen Leistungsanforderungen, insbesondere mit den steigenden Stromanforderungen von Mobiltelefonen, kann die Verwendung von Typ-C-Stromversorgung jedoch möglicherweise das angeschlossene Gerät beschädigen. Daher entmutigen wir diese Praxis nachdrücklich.
Um den sicheren und stabilen Betrieb der Geräte zu gewährleisten, empfehlen wir, den AC -Adapter für das Display zu verwenden. Es ist wichtig, die Standardanforderungen einzuhalten und den richtigen Stromadapter für die Geräte zu verwenden.
5. Kann ich gleichzeitig zwei Monitore an ein einzelnes Gerät anschließen?
Es ist möglich, zwei Monitore gleichzeitig an ein einzelnes Gerät zu verbinden. Dies erfordert in der Regel eine Grafikkarte, die mehrere Schnittstellenausgänge unterstützt. Sie können verschiedene Verbindungsschnittstellen wie HDMI, DisplayPort oder VGA verwenden, um jeden Monitor einzeln zu verbinden. Auf diese Weise können Sie den gleichen Inhalt auf beiden Bildschirmen im erweiterten Desktop -Modus oder im doppelten Modus anzeigen.
6. Es kommt kein Ton vom Monitor
1. Überprüfen Sie, ob das gekaufte Produkt eingebaute Lautsprecher hat.
2. Überprüfen Sie, ob das Volumen des Monitors eingeschaltet und nicht gedämpft ist.
3. Stellen Sie sicher, dass die Audioausgabe Ihres Geräts korrekt auf die Überwachungsausgabe eingestellt ist.
4. Bestätigen Sie, dass das Kabel, mit dem Sie das Gerät mit dem Monitor anschließen, die Audioausgabe unterstützt.
7. Fehlendes/beschädigtes Zubehör
Nach Erhalt des Pakets fordern wir Sie bitte auf, nach fehlenden oder beschädigten Zubehör umgehend zu suchen. Wenn Sie auf Probleme stoßen, wenden Sie sich bitte sofort an unseren Kundenservice, um eine Zubehör -Ersatzanfrage einzuleiten. Um einen reibungslosen Vorgang zu gewährleisten, geben Sie bitte die folgenden Informationen an: Bestelldetails, ein Bild des Produkts, die Seriennummer Monitor (beginnend mit XEC) und die Empfangsinformationen. Bitte beachten Sie, dass es aufgrund einer Lieferung in Übersee ungefähr zwei Wochen dauern kann, um die fehlenden oder beschädigten Teile neu auszugeben. Wir schätzen Ihr Verständnis und Ihre Geduld in dieser Angelegenheit.
8. Das Problem fehlender Pixel oder schwarzer Punkte auf dem Bildschirm
Wenn Sie auf das Problem von fehlenden Pixeln oder schwarzen Punkten auf dem Monitor -Bildschirm stoßen, beachten Sie bitte, dass LCD -Bildschirme in der Regel eine effektive Pixelrate von 99,99% und höher haben. Es kann jedoch einen geringen Prozentsatz von ungefähr 0,01%geben, der geringfügige Mängel wie fehlende Pixel oder Pixel aufweisen kann, die immer an sind.
LCD -Bildschirme können manchmal ein Restbild aus der vorherigen Anzeige aufbewahren, was zu einer Bilddauerleistung führt. Um dieses Problem anzugehen, können Sie die folgenden Schritte ausführen:
Ersetzen Sie das angezeigte Bild oder wechseln Sie in ein anderes Bild, um die Persistenz im Laufe der Zeit zu lindern. Egal können Sie den Netzschalter des Monitors mehrere Stunden lang ausschalten. Diese Ruhezeit kann dazu beitragen, den Bildschirm allmählich wiederherzustellen.
9. Der Bildschirm ist beschlagen oder verspiegelt
Die Anzeigebildschirme von Minifire verfügen über eine Nebeloberfläche, die gegenüber Spiegelbildschirmen erhebliche Vorteile bietet. Bei einer Nebeloberfläche gibt es unter intensiven Beleuchtungsbedingungen keine Reflexion, was auch in hellen Umgebungen eine klare Sichtbarkeit des Bildschirminhalts gewährleistet. Darüber hinaus ist die Nebeloberfläche als Anti-Blend ausgelegt und reduziert die Augenmüdigkeit für Personen, die lange Stunden vor dem Display arbeiten. Darüber hinaus ist der Nebelbildschirm für seine Haltbarkeit bekannt, da er im Vergleich zu anderen Bildschirmtypen mehr gegen Kratzer resistent ist.
10. Der Monitorbildschirm ist durch eine Filmebene geschützt, die dazu dient, verschiedene Zwecke zu erfüllen, unabhängig davon, ob Sie abreißen können
Wenn Sie Ihren Monitor erhalten, werden Sie einen transparenten Film beobachten, der zart auf der Bildschirmoberfläche platziert ist. Dieser Film spielt eine entscheidende Rolle bei der Sicherung des Bildschirms vor potenziellen Kratzern während des Schifffahrt und der regelmäßigen Nutzung und bietet gleichzeitig eine zusätzliche Verteidigungsschicht gegen Staubpartikel. Es liegt in Ihrem Ermessen, ob Sie diesen Film basierend auf Ihren spezifischen Bedürfnissen und Vorlieben entfernen.
11. Die Bildwiederholfrequenz des Monitors kann nicht höher eingestellt werden
1. Hardware -Beschränkung anzeigen: Bestimmte Hardwaredesigns sind eingeschränkt und können nur eine maximale Aktualisierungsrate von 60 Hz verarbeiten. Infolgedessen können sie aufgrund ihrer inhärenten Hardware -Einschränkungen keine höhere Aktualisierungsrate unterstützen.
2. Grafikkartenbeschränkungen: Wenn Ihrer Grafikkarte die Fähigkeit fehlt, eine höhere Aktualisierungsrate zu unterstützen, kann Ihr Monitor sie nicht anzeigen. Sie können überprüfen, ob Ihre Grafikkarte eine höhere Aktualisierungsrate unterstützt und die erforderlichen Anpassungen in den Einstellungen für die Grafikkarten -Treiber vornimmt.
12. Die Überwachungsauflösung kann nicht festgelegt werden
1. Kabelkompatibilität oder -qualität: Es ist möglich, dass das von Ihnen verwendete Kabel nicht unterstützt wird oder defekt ist und zu Problemen mit Auflösung führt. Stellen Sie sicher, dass Sie ein kompatibles und qualitativ hochwertiges Kabel verwenden, um eine ordnungsgemäße Verbindung herzustellen.
2. Softwarekonflikte oder Inkompatibilität: Manchmal kann Konflikte oder Inkompatibilität zwischen Software verhindern, dass die Auflösung der Überwachung korrekt eingestellt wird. In solchen Fällen ist es ratsam, zuerst zu überprüfen, ob das Gerätemodell Ihrer Grafikkarte die gewünschte Auflösung unterstützt. Stellen Sie außerdem sicher, dass der Display -Treiber auf dem neuesten Stand ist. Wenn diese Faktoren nicht die Ursache sind, können Sie die Kabelverbindung überprüfen.
Während Probleme mit der Inkompatibilität bei der Software weniger wahrscheinlich sind, können Sie das Problem nicht lösen, wenn die ersten beiden oben genannten Methoden nicht beheben, das Betriebssystem als letzte Ausweg neu installieren, um das Problem zu beheben.
13. Die Anzeige des Monitors zeigt das Phänomen des Begrüßungsbildschirms
1. Der Monitor zeigt ein Begrüßungsbildschirmphänomen an, das möglicherweise auf Einstellungen mit hoher Anzeige zurückzuführen ist, einschließlich der Auflösung.
2. Der Grafikkartentreiber ist möglicherweise inkompatibel oder verfügt über eine fehlerhafte Version, die zum Problem mit dem Begrüßungsbildschirm führt.
3. Der Begrüßungsbildschirm könnte durch ein Computervirus verursacht werden.
4. Die Anzeigeabnormalität kann sich aus einem losen oder fehlerhaften Anschlussdraht sowie einer Schädigung des Anschlusskabels ergeben.
5. Überhitzung, übermäßiges Übertakten oder Probleme mit der Qualität der Grafikkarte können zum Problem mit dem Begrüßungsbildschirm beitragen.
6. Inkompatibilität zwischen Grafikkarte und Motherboard sowie fehlerhafte Slots oder schlechter Kontakt können das Problem verursachen.
7. Probleme mit dem Monitor selbst können die Ursache für das Begrenzungsbildschirmphänomen sein.
14. Zuvor habe ich Monitore von anderen Herstellern gekauft. Bei Verwendung von Minifire -Monitoren gibt es spürbare Unterschiede in Helligkeit und Farbe.
Diskrepanzen in der Farbanzeige zwischen Monitoren können typischerweise auf mehrere Schlüsselfaktoren zurückgeführt werden, einschließlich Abweichungen in Herstellern, Paneltypen, Farbgenauigkeit, individuelle Unterschiede, Farbspielabdeckung und Kalibrierungsstatus. Unter diesen Faktoren sind die Farbgenauigkeit und individuelle Unterschiede am kritischsten. Es ist wichtig zu beachten, dass selbst Monitore desselben Herstellers und Modells aufgrund geringfügiger Produktionsunterschiede Variationen in der Farbanzeige aufweisen können.
15. Während der Verwendung des Monitors können Sie auf häufige Unterbrechungen von der Stromversorgung stoßen.
Wenn der Monitor während des Gebrauchs konsequent versetzt, gibt es einige potenzielle Ursachen. Erstens ist es möglich, dass der Power Outlet keine ausreichende Leistung liefern kann. Bitte überprüfen Sie die Stromversorgung in Ihrem Haus und stellen Sie sicher, dass das Netzkabel sicher angeschlossen ist. Überprüfen Sie außerdem das Monitorgehäuse- und Leistungsadapter auf Anzeichen von Schäden oder Überhitzung, da erhöhte Temperaturen ebenfalls zu Stromversagen führen können. Zweitens prüfen Sie, ob das Netzkabel locker ist oder einen schlechten Kontakt hat. Stellen Sie während der Fehlerbehebung sicher, dass Sie die Stromversorgung trennen, um die Sicherheit zu gewährleisten.
16. Muss ich beim Betrieb des Monitors einen separaten Spannungswandler anschließen?
Bei Verwendung des Minifire -Monitors müssen kein separater Spannungswandler angeschlossen werden. Der Leistungsadapter des Minifire-Monitors ist während des Produktionsprozesses mit einem eingebauten Transformator ausgestattet, sodass es sich an die Spannungsanforderungen verschiedener Länder anpassen kann. Stecken Sie einfach die Stromversorgung ein, und der Monitor kann verwendet werden, ohne dass ein zusätzlicher Spannungswandler erforderlich ist.
17. Bei der Verwendung des Monitors sind die Farben nicht kalibriert
- Passen Sie die Farbtemperatur an: Greifen Sie auf die Anzeigeeinstellungen auf Ihrem Gerät zu und stimmen Sie die Farbtemperatur fein, um eine ausgewogenere und geeignetere Farbanzeige zu erzielen.
- Verwenden Sie Farbkorrekturwerkzeuge: Professionelle Werkzeuge für Bildschirm -Farbkorrekturen können dazu beitragen, die Farbausgabe des Monitors genau anzupassen, um eine genauere Farbanzeige zu erzielen.
- Halten Sie Ihre Fahrer auf dem neuesten Stand: Stellen Sie sicher, dass die Treiber für Ihre Monitor- und Grafikkarte auf dem neuesten Stand sind, um Softwareprobleme zu vermeiden, die zu Farbunternehmen führen können.
- Professionelle Kalibrierungsdienste: Für professionelle Felder, die eine hochpräzise Farbanzeige erfordern, können Sie professionelle Kalibrierungsdienste in Betracht ziehen.
18. Wie reinigt man den [LCD]-Monitor?
1. Sicherheitsvorkehrungen: Vor dem Anheben oder Verschieben des Monitors ist es wichtig, das Kabel und das Netzkabel zu trennen. Befolgen Sie die Anweisungen des Herstellers zum Anheben oder Verschieben des Monitors, um sicherzustellen, dass Sie den Rand des Monitors halten, und vermeiden Sie ihn am Ständer oder Netzkabel.
2. Reinigungsprozess: Schalten Sie zunächst den Monitor aus und ziehen Sie das Netzkabel aus. Verwenden Sie ein fusselfreies, nicht abrasives Tuch und eine milde, neutrale Reinigungslösung, um den restlichen Schmutz vorsichtig zu entfernen. Wischen Sie dann den Rest des Monitors vorsichtig ab.
Achtung: Vermeiden Sie es, Schleifmaterialien wie Handtücher, Papiertücher oder Schleifstoffe zu verwenden, da sie den Bildschirm beschädigen können.
Hinweis: Wenn Sie keine Screenreinigungslösung haben, können Sie stattdessen Wasser verwenden. Vermeiden Sie es, Reinigungsmittel, Sprays, Bleichmittel oder Produkte mit Alkohol oder Aceton zu verwenden.
3. Trocknen des Bildschirms: Lassen Sie den Bildschirm nach dem Abtropfen des Monitors vollständig trocknen. Wenn noch noch Markierungen oder Flecken vorhanden sind, verwenden Sie ein trockenes Tuch und wischen Sie den Bildschirm vorsichtig von oben nach unten ab. Wiederholen Sie diese Aktion in die gleiche Richtung, um eine gründliche Reinigung zu gewährleisten.
19. ordnungsgemäße Aufrechterhaltung von Flüssigkristallanzeigen (LCDs)
LCD -Panels sind relativ zerbrechlich und erfordern sorgfältige Wartung in unserem täglichen Leben. Hier sind einige wesentliche Richtlinien, die folgt:
- Vermeiden Sie unnötiges Berühren und Schütteln: Minimieren Sie das Berühren des Bildschirms und vermeiden Sie den Monitor unnötig, um mögliche Schäden zu vermeiden.
- Eine trockene Umgebung aufrechterhalten: LCD -Monitore sind sehr anfällig für Wasserschäden. Stellen Sie sicher, dass die Umgebung trocken ist, und vermeiden Sie es, den Monitor Feuchtigkeit auszusetzen.
- Reinigen Sie die Anzeigeoberfläche korrekt: Verwenden Sie ein weiches, nicht faserübergreifendes Material, um die Oberfläche des Displays vorsichtig zu reinigen, um Schmutz und Flecken zu entfernen.
- Wählen Sie geeignete Reinigungsmethoden: Sie können Wasser (Feuchtigkeitswischtücher) oder spezielle Reinigungsflüssigkeiten zur Reinigung verwenden. Vermeiden Sie es jedoch, Reinigungsmittel zu verwenden, die Ammoniak, Alkohol, anorganische Salze oder andere chemische Komponenten enthalten.
5. Erlauben Sie dem Monitor, sich auszuruhen: Wenn Sie den Monitor für längere Zeiträume verwenden, ist es ratsam, ihn regelmäßig ruhen zu lassen, um eine Überhitzung zu verhindern und eine optimale Leistung zu gewährleisten.
6. Suchen Sie sich professionelle Unterstützung: Wenn Sie mit Ihrem Monitor auf Probleme stoßen, verzichten Sie auf unbefugte Demontage oder Reparaturversuche. Konsultieren Sie stattdessen nach einer grundlegenden Bewertung des Problems das professionelle Wartungspersonal.
Wenn Sie ungelöste Probleme mit Ihrem Monitor haben, wenden Sie sich bitte umgehend an unseren After-Sales-Support. Geben Sie beim Erreichen Ihrer Bestellinformationen, überwachen Modell, eine detaillierte Beschreibung des Problems und relevante Bilder oder Videos an. Diese Informationen helfen uns, Ihnen effizienter bei der Lösung des Problems zu unterstützen.